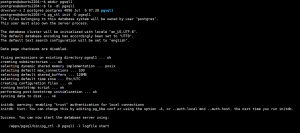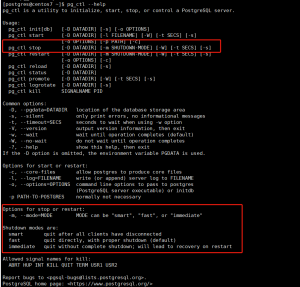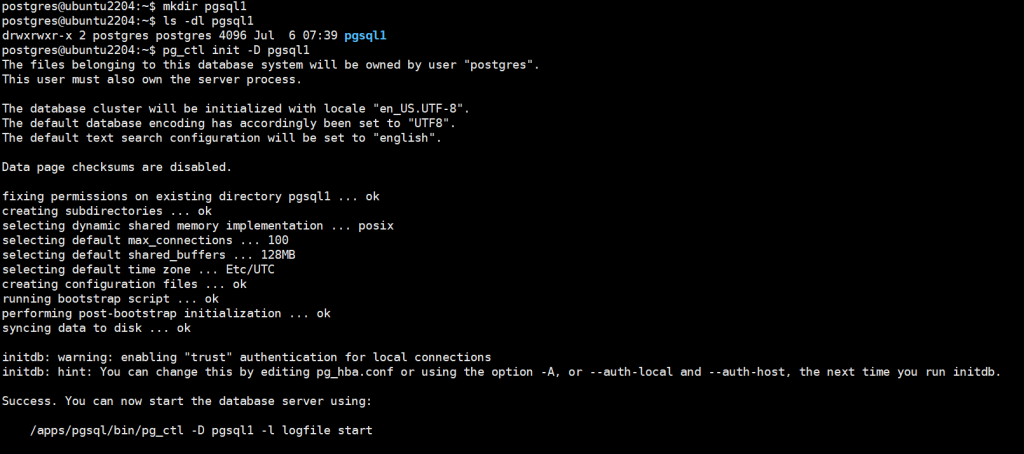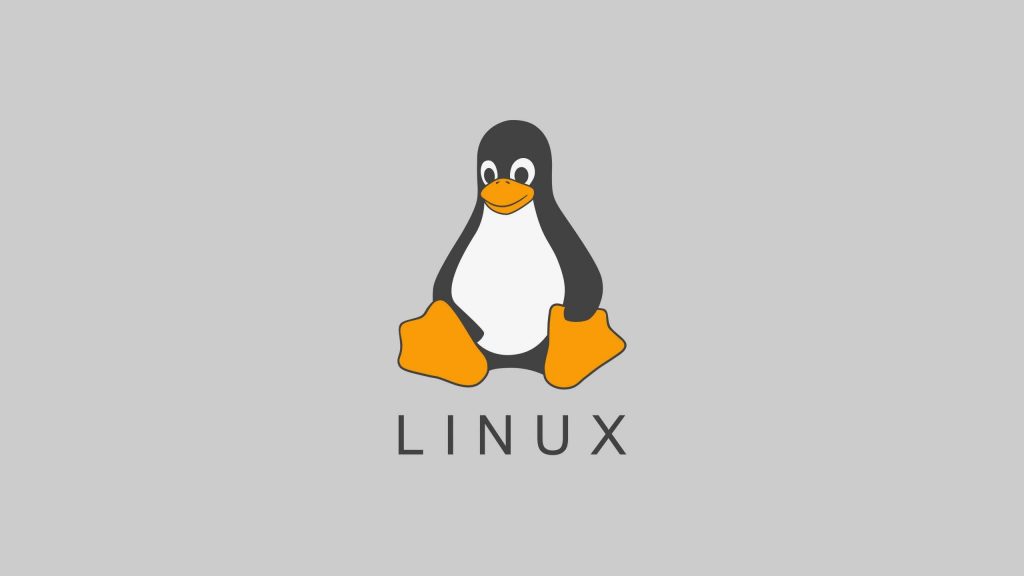1、vi和vim简介
- 文本编辑种类:
- 全屏编辑器:nano(字符工具), gedit(图形化工具),vi,vim
- 行编辑器:sed
vi
Visual editor,文本编辑器,是 Linux 必备工具之一,功能强大,学习曲线较陡峭,学习难度大
vim
VIsual editor iMproved ,和 vi 使用方法一致,但功能更为强大,不是必备软件
其他相关编辑器:gvim 一个Vim编辑器的图形版本
#参考链接
https://www.w3cschool.cn/vim/cjtr1pu3.html![图片[1]-文本编辑工具VIM-李佳程的个人主页](http://39.101.72.1/wp-content/uploads/2022/11/image-31.png)
![图片[2]-文本编辑工具VIM-李佳程的个人主页](http://39.101.72.1/wp-content/uploads/2022/11/image-32.png)
2、使用VIM
2.1、vim 命令格式
vim [OPTION]... FILE...
- +# 打开文件后,让光标处于第#行的行首,+默认行尾
- +/PATTERN 让光标处于第一个被PATTERN匹配到的行行首
- -b file 二进制方式打开文件
- -d file1 file2… 比较多个文件,相当于 vimdiff
- -m file 只读打开文件
- -e file 直接进入ex模式,相当于执行ex file
- -y file Easy mode (like “evim”, modeless),直接可以操作文件,ctrl+o:wq|q! 保存和不保存退出
- 如果该文件存在,文件被打开并显示内容;
- 如果该文件不存在,当编辑后第一次存盘时创建它;
2.2、三种主要模式和转换
vim 是 一个模式编辑器,击键行为是依赖于 vim的 的“模式”;
三种常见模式:
- 命令或普通(Normal)模式:默认模式,可以实现移动光标,剪切/粘贴文本
- 插入(Insert)或编辑模式:用于修改文本
- 扩展命令(extended command )或命令(末)行模式:保存,退出等
![图片[3]-文本编辑工具VIM-李佳程的个人主页](http://39.101.72.1/wp-content/uploads/2022/11/image-33.png)
- 命令模式 –> 插入模式
- i insert, 在光标所在处输入
- I 在当前光标所在行的行首输入
- a append, 在光标所在处后面输入
- A 在当前光标所在行的行尾输入
- o 在当前光标所在行的下方打开一个新行
- O 在当前光标所在行的上方打开一个新行
- 插入模式 — ESC—–> 命令模式
- 命令模式 —- : —-> 扩展命令模式
- 扩展命令模式 —-ESC,enter—-> 命令模式
3、扩展命令模式
按“:”进入Ex模式 ,创建一个命令提示符: 处于底部的屏幕左侧
3.1 扩展命令模式基本命令
w 写(存)磁盘文件
wq 写入并退出
x 写入并退出
X 加密
q 退出
q! 不存盘退出,即使更改都将丢失
r filename 读文件内容到当前文件中
w filename 将当前文件内容写入另一个文件
!command 执行命令
r!command 读入命令的输出
3.2 地址定界
:start_pos,end_pos CMD# #具体第#行,例如2表示第2行
#,# #从左侧#表示起始行,到右侧#表示结尾行
#,+# #从左侧#表示的起始行,加上右侧#表示的行数,范例:2,+3 表示2到5行
. #当前行
$ #最后一行
.,$-1 #当前行到倒数第二行
% #全文, 相当于1,$
/pattern/ #从当前行向下查找,直到匹配pattern的第一行,即:正则表达式
/pat1/,/pat2/ #从第一次被pat1模式匹配到的行开始,一直到第一次被pat2匹配到的行结束
#,/pat/ #从指定行开始,一直找到第一个匹配pattern的行结束
/pat/,$ #向下找到第一个匹配patttern的行到整个文件的结尾的所有行
#地址定界后跟一个编辑命令
d #删除
y #复制
w file #将范围内的行另存至指定文件中
r file #在指定位置插入指定文件中的所有内容
t#行号 将前面指定的行复制到#行后
m#行号 将前面指定的行移动到#行后
3.3 查找并替换
s/要查找的内容/替换为的内容/修饰符- 要查找的内容:可使用基本正则表达式模式
- 替换为的内容:不能使用模式,但可以使用\1, \2, …等后向引用符号;还可以使用“&”引用前面查找时查找到的整个内容
#修饰符
i #忽略大小写
g #全局替换,默认情况下,每一行只替换第一次出现
gc #全局替换,每次替换前询问
#查找替换中的分隔符/可替换为其它字符,如:#,@
s@/etc@/var@g
s#/boot#/#i
3.4 定制vim的工作特性
扩展命令模式的配置只是对当前vim进程有效,可将配置存放在文件中持久保存
/etc/vimrc #全局
~/.vimrc #个人
#行号
显示:set number,简写 set nu
取消显示:set nonumber, 简写 set nonu
#忽略字符的大小写
启用:set ignorecase,简写 set ic
不忽略:set noic
#自动缩进
启用:set autoindent,简写 set ai
禁用:set noai
#复制保留格式
启用:set paste
禁用:set nopaste
#显示Tab ^I和换行符 和$显示
启用:set list
禁用:set nolist
#高亮搜索
启用:set hlsearch
禁用:set nohlsearch 简写:nohl
#语法高亮
启用:syntax on
禁用:syntax off
#文件格式
启用windows格式:set fileformat=dos
启用unix格式:set fileformat=unix
简写 set ff=dos|unix
#Tab 用空格代替
启用:set expandtab 默认为8个空格代替Tab
禁用:set noexpandtab
简写:set et
#Tab用指定空格的个数代替
启用:set tabstop=# 指定#个空格代替Tab
简写:set ts=4
#设置缩进宽度
#向右缩进 命令模式>>
#向左缩进 命令模式<<
#设置缩进为4个字符
set shiftwidth=4
#设置文本宽度
set textwidth=65 (vim only) #从左向右计数
set wrapmargin=15 #从右到左计数
#设置光标所在行的标识线
启用:set cursorline,简写 set cul
禁用:set nocursorline
#加密
启用: set key=password
禁用: set key=3.5、查找
/PATTERN:从当前光标所在处向文件尾部查找
?PATTERN:从当前光标所在处向文件首部查找
n:与命令同方向
N:与命令反方向3.6、撤消更改
u 撤销最近的更改,相当于windows中ctrl+z
#u 撤销之前多次更改
U 撤消光标落在这行后所有此行的更改
Ctrl-r 重做最后的“撤消”更改,相当于windows中crtl+y
. 重复前一个操作
#. 重复前一个操作#次4、可视化模式
在末行有”– VISUAL — “指示,表示在可视化模式
允许选择的文本块
- v 面向字符,– VISUAL —
- V 面向整行,– VISUAL LINE —
- ctrl-v 面向块,– VISUAL BLOCK —
可视化键可用于与移动键结合使用
突出显示的文字可被删除,复制,变更,过滤,搜索,替换等
#范例:在文件指定行的行首插入#
1、先将光标移动到指定的第一行的行首
2、输入ctrl+v 进入可视化模式
3、向下移动光标,选中希望操作的每一行的第一个字符
4、输入大写字母 I 切换至插入模式
5、输入 #
6、按 ESC 键#范例:在指定的块位置插入相同的内容
1、光标定位到要操作的地方
2、CTRL+v 进入“可视块”模式,选取这一列操作多少行
3、SHIFT+i(I)
4、输入要插入的内容
5、按 ESC 键
© 版权声明
文章版权归作者所有,未经允许请勿转载。
THE END